The iPhone comes with a lot of keyboard options by default. You can install multiple keyboards in other languages, then you can tap on the globe or ABC icon on the keyboard to switch between those different keyboards.
But it is entirely possible to have more than two keyboards on your iPhone, even if you only speak one language. And cycling through a lesser-used keyboard on a regular basis can be tedious, so you may be looking for a way to change the order of the keyboards on your iPhone. Our guide below will show you where to go in the Settings menu to accomplish this.
Change the Order of Your Keyboards on Your iPhone
The steps in this article were performed using an iPhone 7 Plus, in iOS 10.2.
Step 1: Open the Settings menu.
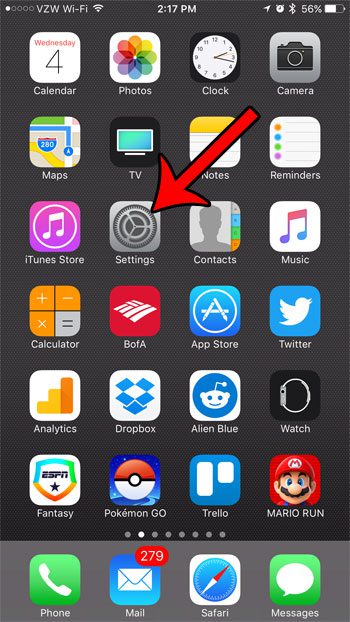
Step 2: Select the General option.
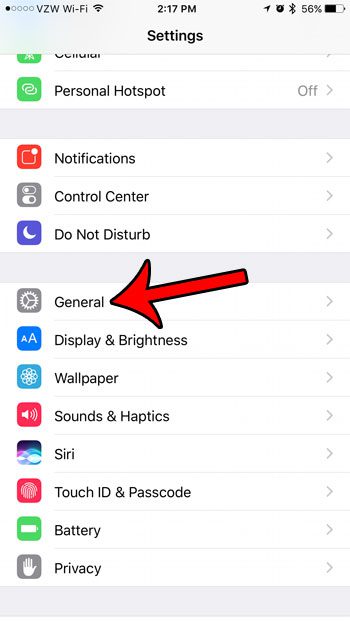
Step 3: Scroll down and tap on the Keyboard item.
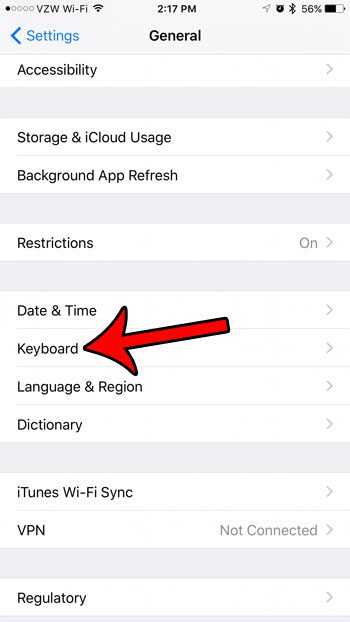
Step 4: Touch the Keyboards button at the top of the screen.
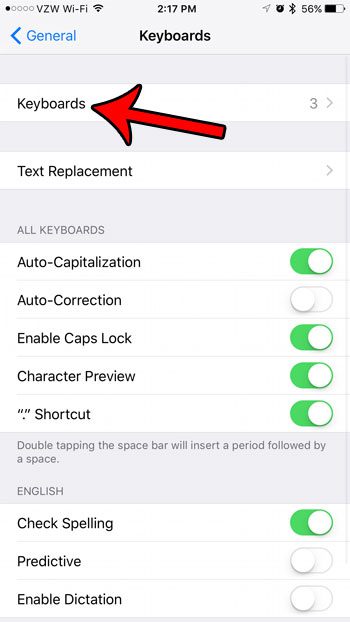
Step 5: Tap the Edit button at the top-right corner of the screen.
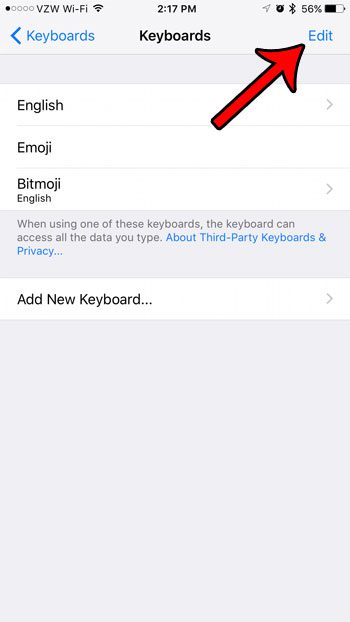
Step 6: Tap on the three lines at the right end of one of the listed keyboards, then drag that keyboard to the desired order in the list. repeat this process for any other keyboard that you wish to move. Tap the Done button at the top-right of the screen.
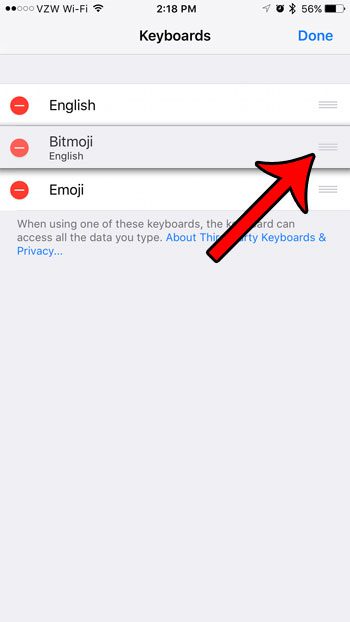
Now if you tap and hold on the globe icon at the bottom-left of the screen, your keyboards will be listed in the order you just specified. Additionally, tapping on the globe button instead of holding on it will cycle through your keyboards in the order you chose.
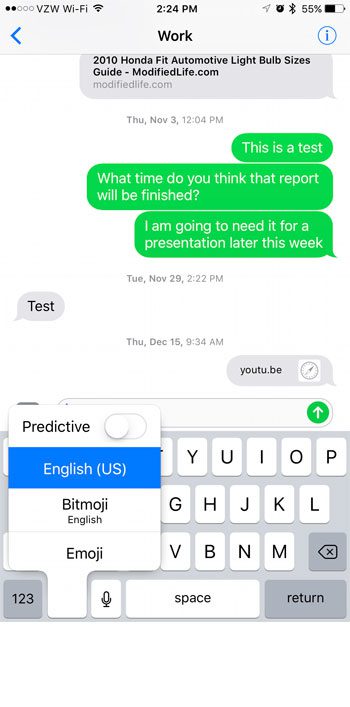
Now that you know how to change the keyboard order on an iPhone, you can use this to manage the keyboards that you have added to the device.
Is there information that would be easier to work with if you could copy and paste from previous notes, text messages, emails, or Web page? Learn how to copy and paste on the iPhone and make it a little easier to perform some tasks on your device.
Related: How to Reset Keyboard on iPhone 14

Matthew Burleigh has been writing tech tutorials since 2008. His writing has appeared on dozens of different websites and been read over 50 million times.
After receiving his Bachelor’s and Master’s degrees in Computer Science he spent several years working in IT management for small businesses. However, he now works full time writing content online and creating websites.
His main writing topics include iPhones, Microsoft Office, Google Apps, Android, and Photoshop, but he has also written about many other tech topics as well.