Microsoft Excel 2013 has a number of different possible uses, and it isn’t uncommon for one person to take advantage of many of these uses.
So, in certain situations, different views of a worksheet are more helpful than others.
If you find that you prefer a different view in Excel than the current default option, then you can follow the steps outlined below to set a different default view in Excel 2013.
As an Amazon affiliate, I earn from qualifying purchases.
Amazon gift cards are perfect for the online shoppers in your life, and they can be purchased in a variety of denominations. You can even create a video gift card. Learn more about the different types of Amazon gift cards here.
Use a Different Default View in Excel 2013
Note that making this adjustment will force Excel to open in this view anytime you launch the program.
If you just want to be able to change the view in Excel occasionally, then you would be better served by clicking the View tab at the top of the window, then selecting your preferred view.
Step 1: Open Microsoft Excel 2013, then select your workbook type.
Step 2: Click the File tab at the top of the window.
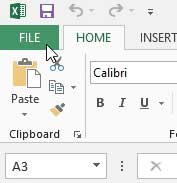
Step 3: Click Options at the bottom of the column on the left side of the window.
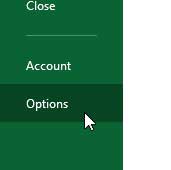
Step 4: Click the General option in the left side of the Excel Options window.
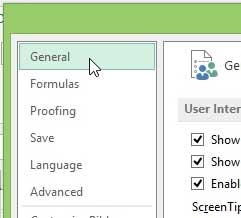
Step 5: Click the drop-down menu to the right of Default view for new sheets, then select the view that you want to use whenever you create a new worksheet.
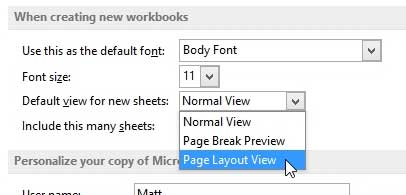
Step 5: Click the OK button at the bottom of the window.
Now that you know how to change the default view in Excel 2013, you can use the view that you prefer without having to make that change every time you create a new wrokbook.
If your copy of Excel 2013 is saving to SkyDrive by default, you can adjust that setting. Learn how to save to your computer by default in Excel 2013.

Matthew Burleigh has been writing tech tutorials since 2008. His writing has appeared on dozens of different websites and been read over 50 million times.
After receiving his Bachelor’s and Master’s degrees in Computer Science he spent several years working in IT management for small businesses. However, he now works full time writing content online and creating websites.
His main writing topics include iPhones, Microsoft Office, Google Apps, Android, and Photoshop, but he has also written about many other tech topics as well.