Aspect ratio is a phrase that you commonly see when investigating monitors and televisions, but it can come up with certain documents or files on your computer, too.
Google Slides presentations are an example of when this is something that you need to consider, and it’s possible that you need to know how to change the aspect ratio in Google Slides when you are viewing or printing your slideshow on a specific size screen or paper.
Google Slides offers an easy and intuitive interface that makes creating an impressive presentation simple. You can modify the slide size as per the display dimensions of your presentation. Google Slides, a presentation program launched in 2016, is part of the Google Docs Editor suite.
Changing your deck’s aspect ratio is more straightforward than you might think, and knowing how to change slide size gives you a lot of freedom as to what kinds of things you can create.
The slides that you create in Google Slides are designed to fit on widescreen monitors, and you may find that the default aspect ratio for your slides is 16:9. Depending on how you plan to give your presentation; however, this might not be ideal.
Fortunately, you aren’t stuck with this aspect ratio, and you are able to select a different one if you find that it would better suit your needs. Our tutorial below will help you to find the menu that offers you the selection of different aspect ratios for your Google Slides presentation.
How to Change Aspect Ratio in Google Slides
- Open your presentation.
- Click File.
- Choose Page setup.
- Select an aspect ratio, then click Apply.
Our article continues below with additional information on changing the aspect ratio in Google Slides, including pictures of these steps.
How to Switch Slide Size in Google Slides (Guide with Pictures)
The steps in this article are going to show you how to change the aspect ratio of your presentation. You will be able to select from a few default options, or you can elect to define a custom size.
Step 1: Sign into your Google Drive at https://drive.google.com/drive/my-drive and open the presentation for which you wish to change the aspect ratio.
Step 2: Click the File tab at the top-left of the window.
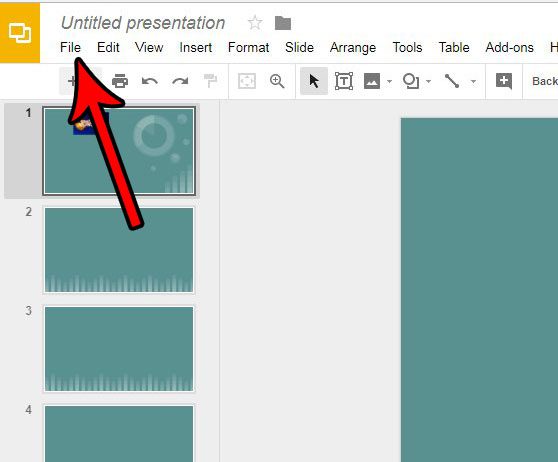
Step 3: Select the Page setup option.
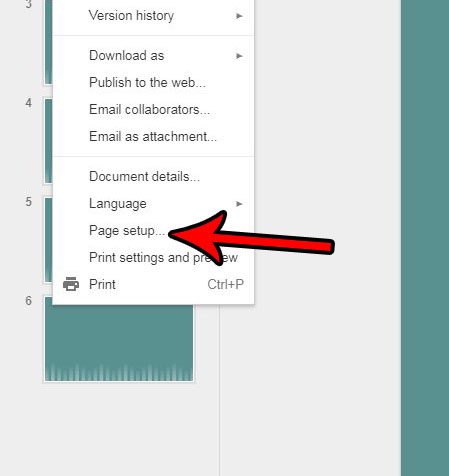
Step 4: Click the dropdown menu at the center of the popup window, then choose the size that you want. Once you’re done, click the blue Apply button.
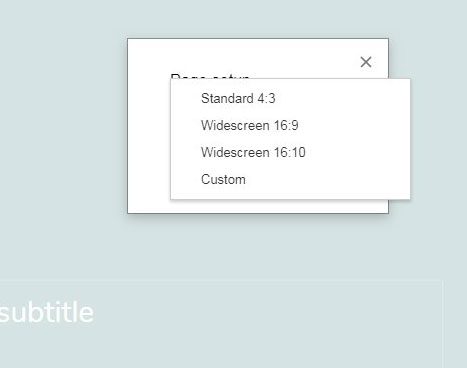
Would your slideshow benefit from the inclusion of a video, but you aren’t sure how to add one? Find out how to insert YouTube videos in Google Slides using a tool within the application that lets you search for and embed videos.
More Information About the Google Slides – Change Aspect Ratio Setting
The options available when changing your aspect ratio are:
- Standard 4:3
- Widescreen 16:9
- Widescreen 16:10
- Custom
When you adjust this aspect ratio setting and you have existing content on your slides, it’s likely that this content will be moved. Make sure to check each slide and move any objects that are no longer in the right location on the slide.
Where is the aspect ratio in Google Slides?
The aspect ratio in Google Slides is found on the Page Setup menu. This is located on the File menu option at the top of the window. Once clicked, the Page setup window opens, where you will see a single drop down menu that displays the aspect ratio that is currently set for the presentation.
How do I make an 8.5 by 11 slide in Google Slides?
When you are intending to print your presentation on letter sized paper, which has the dimensions of 8.5 inches by 11 inches, then everything is a lot simpler when you set the presentation to that size.
You can create a custom slide size by going to File > Page setup, then clicking the dropdown menu and selecting Custom. You can then adjust the values to 8.5 and 11 to size the slideshow for letter paper.
How do you change the slide size in Google Slides app?
Google Slides doesn’t have a specific setting called “Slide Size” which can be a little confusing if you are used to working in Microsoft Office applications like Word, Excel, or Powerpoint where you can specify the size of your file.
In Google Slides the slide size is determined by the aspect ratio, which we adjusted in the tutorial above.
Can I change the size of only one slide in Google Slides?
Currently there is not a way to change the size of a single slide in Google Slides. If you need to make one slide a different size then you will need to create another presentation with one slide that has the desired dimensions.
You can then add a link to this new presentation to your current presentation.
Conclusion
To change the aspect ratio of a Google Slides document, you can go to File > Page setup and choose one of the preset ratios. You can also create your own custom size by entering values in inches or centimeters for width and height. The default setting is 1024 x 768 pixels for older monitors; however, if you have more recent hardware that supports higher resolutions like 1440×900 or 1920×1080 pixels, then those settings will be available as well. If all this sounds complicated, don’t worry! You can switch between aspect ratios at any time if you find that your current selection is insufficient for your current needs.

Matthew Burleigh has been writing tech tutorials since 2008. His writing has appeared on dozens of different websites and been read over 50 million times.
After receiving his Bachelor’s and Master’s degrees in Computer Science he spent several years working in IT management for small businesses. However, he now works full time writing content online and creating websites.
His main writing topics include iPhones, Microsoft Office, Google Apps, Android, and Photoshop, but he has also written about many other tech topics as well.