Do you need to make a graphic for a presentation or a website, and you would like to add text to that picture in Photoshop?
This is something that you can do in a program like Microsoft Word, but it can be difficult to get exactly right, and the result cannot be easily shared as just a single image.
Fortunately, image editing programs like Adobe Photoshop are much better suited for this sort of task.
Adobe Photoshop CS5 has a text editing tool, however, that makes it possible for you to write text on an image.
You can even save it in a format that is easy to edit later, in case you want to go back and edit the text that you have added to your image.
How to Add Text in Photoshop – Creating a Text Layer
The steps below will give you a basic understanding of how adding text works in Photoshop.
Since you are likely creating this image so that you can use it somewhere like Word, Powerpoint or a website, we will also be saving the image as a JPEG file when we are done.
You should also consider saving the image in Photoshop’s default PSD file format, as that will allow you to edit the text layer individually later. Continue below to learn how to add text in Photoshop.
Step 1: Open the image to which you want to add text.
Step 2: Click the Horizontal Type Tool in the toolbox at the left side of the window.
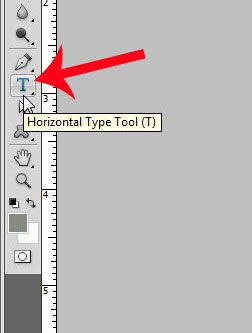
Step 3: Click at the location in the image where you want to add the text. This will create a new text layer.
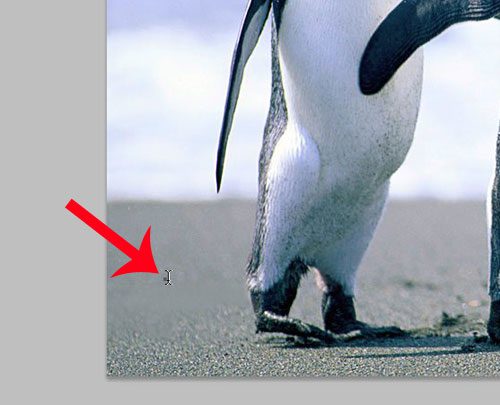
Step 4: Type the text that you want to add to the image. It might not look correct yet, but that’s OK. We are going to modify the text next.
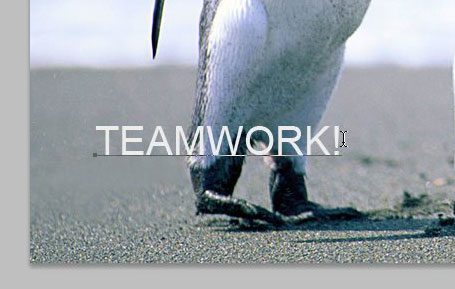
Step 5: Press Ctrl + A on your keyboard to select all of the text in the layer. You can also use your mouse to select part of the text, if you do not want to modify all of the text on the layer.
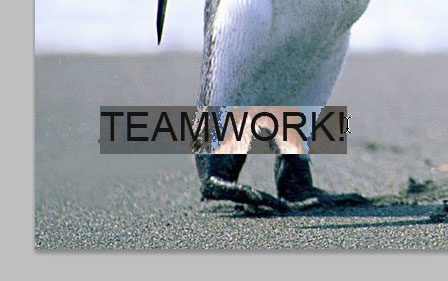
Step 6: Use the font options in the toolbar at the top of the window to adjust settings like the point size, font style, and font color.
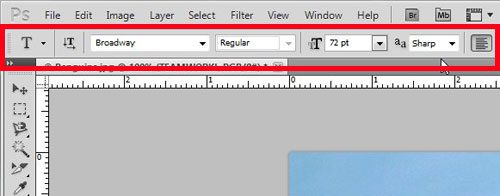
Step 7: Make any additional changes to the text by using the Character window at the right side of the window. If the Character window is not visible, click Window at the top of the screen, and then click the Character option. Note that you can also add layer styles to the text layer as well, if you want to add a drop shadow or glow to make the text easier to read. For example, I am using a drop shadow for my text in the example image below.
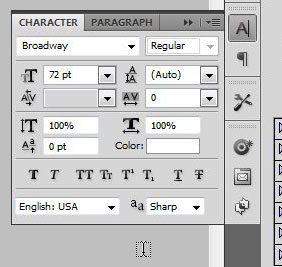
You should then have a finished text layer, which means that you are ready to save your creation as a JPEG so that you can use it in other places.
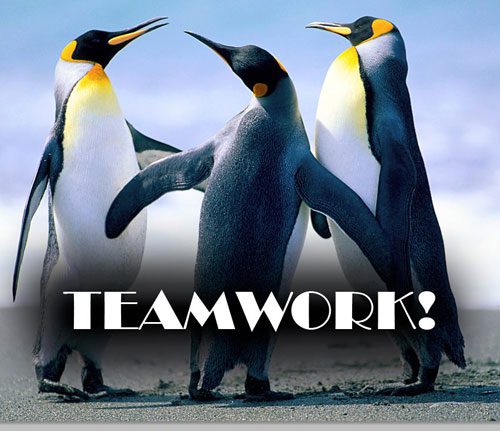
Step 8: Click File at the top of the window, then click Save As.
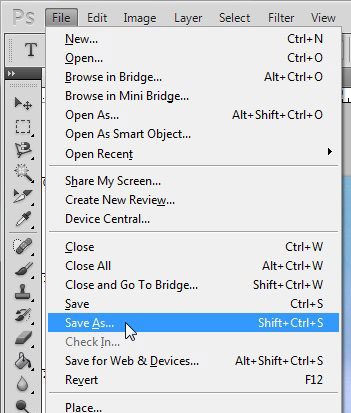
Step 9: Select a name and location for the image, click the drop-down menu to the right of File Type, then select the JPEG option. You can then click the Save button then to save the image.
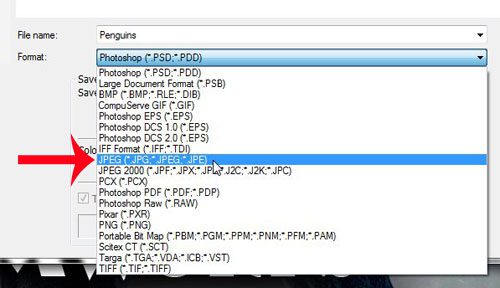
Step 10: Use the slider to adjust the quality of the JPEG (lower numbers result in smaller file sizes, but reduced image quality), then click the Save button.
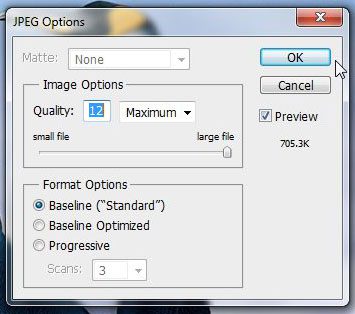
You now have a JPEG copy of this image that can be added to a wide variety of programs. If you want to be able to edit the text easily in the future, then you should also save a copy of this image in the Photoshop (.PSD) file format. That will preserve the separate layers and layer properties that you have set on your image. JPG images are single layer files, and will not have editable text options if you open the JPEG in Photoshop later.
Summary – How to add text in Photoshop
- Open your image in Photoshop.
- Click the Text Type tool in the toolbox.
- Click at the spot on the image where you want to add the text.
- Type the text.
- Press Ctrl + A on your keyboard to select the text you just entered.
- Use the options in the Font toolbar and the Character window to format your text.
- Save the file when the text layer is complete.
Now that you know how to add text in Photoshop CS5, you can easily include letters an numbers on your slide and format them as part of your image.
If you are creating something that needs to be sent to a printer, then they may have asked you to rasterize your text layers. Learn more about rasterizing text in Photoshop and make it easier for other people to work with the files that you have created.

Matthew Burleigh has been writing tech tutorials since 2008. His writing has appeared on dozens of different websites and been read over 50 million times.
After receiving his Bachelor’s and Master’s degrees in Computer Science he spent several years working in IT management for small businesses. However, he now works full time writing content online and creating websites.
His main writing topics include iPhones, Microsoft Office, Google Apps, Android, and Photoshop, but he has also written about many other tech topics as well.