The default icon layout on your iPhone 5 is pretty convenient for a lot of iPhone users.
But over time, you will start to add more and more apps, likely to the point where you will need to frequently switch between the different screens to find what you are looking for.
However, the four icons at the bottom of your screen called the “dock”, will remain in the same location, regardless of the screen that you are on.
So it makes sense to put your four most frequently used apps in that location to allow for easy access. So if you want to put your Messages app in the dock, continue reading below.
As an Amazon affiliate, I earn from qualifying purchases.
How to Put the Messages Icon in the Dock at the Bottom of the iPhone 5 Screen
While this article is being written specifically to address the Messages app, this will work for any other app that you might want to add to your dock.
So, for example, if you prefer to use the Chrome browser app instead of Safari, you could swap those icons as well.
Step 1: Locate your Messages app.
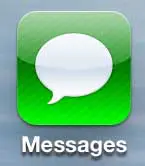
Step 2: Tap and hold the Messages icon until it shakes.
Note that an X will appear at the top-left corner of some of the other apps on your screen. You can delete apps by pressing that X, although some apps, such as Messages, do not have the X because they cannot be deleted.
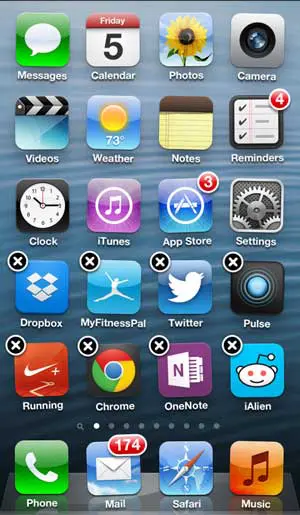
Step 3: Drag the icon that you want to remove out of the dock. In my case, I am removing the Music icon.
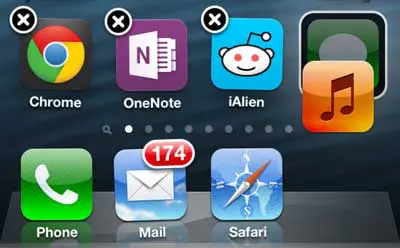
Your dock should now have just three icons.
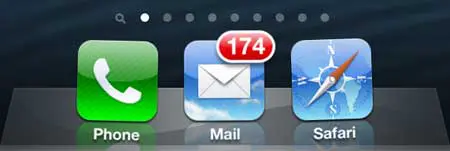
Step 4: Drag the Messages app into the dock. You can drag it to any location in the dock.
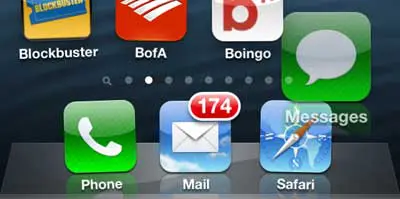
Step 5: Press the Home button at the bottom of the phone to settle the apps and complete the process.
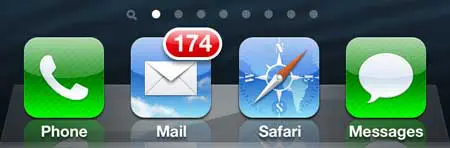
Now that you know how to add the Messages application to the dock on the iPhone 5, you can make sure that the app is accessible regardless of which Home screen you are viewing.
If you have a lot of important files on your phone, or if you have a large media library that you manage with iTunes, it might be time to store those files on an external hard drive as a backup in case your computer’s hard drive crashes. This 1 TB hard drive from Amazon is affordable, has great reviews, and will be enough space for most users.
If you want to delete some apps to free up space on your iPhone 5, check out this article.

Matthew Burleigh has been writing tech tutorials since 2008. His writing has appeared on dozens of different websites and been read over 50 million times.
After receiving his Bachelor’s and Master’s degrees in Computer Science he spent several years working in IT management for small businesses. However, he now works full time writing content online and creating websites.
His main writing topics include iPhones, Microsoft Office, Google Apps, Android, and Photoshop, but he has also written about many other tech topics as well.