Sorting and filtering email can be difficult to do if you receive a lot of it at different email accounts.
The majority of emails that I receive to my email accounts fall into the categories of spam, advertising, or newsletters, but the large volume of it makes it so that I might accidentally delete an important message.
One way to avoid this is to filter emails into a special VIP inbox on your iPhone. You specify contacts on your iPhone, such as friends, family members, or work colleagues, from who you actually want to receive email.
This mail then gets filtered to the VIP inbox so that you don’t accidentally overlook it while browsing through your regular inboxes.
So continue reading below to learn how to use the VIP inbox in the Mail app on your iPhone.
Creating a VIP in Mail on the iPhone
Note that this method is going to require that the email address that you want to filter to your VIP inbox already exists in your iPhone as a contact.
If the email address is not attached to a contact, then you will need to create that contact or add the email address to an existing contact.
So once you have the contact set up, follow the steps below to add that contact to your VIP inbox.
Step 1: Touch the Mail icon.
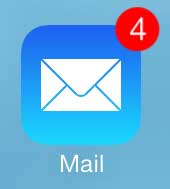
Step 2: Touch the VIP option on the Mailboxes list. If you are currently in an inbox, simply touch the Mailboxes button at the top-left corner of the screen.
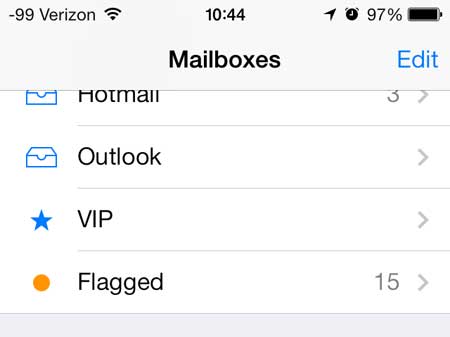
Step 3: Touch the Add a VIP button at the center of the screen.
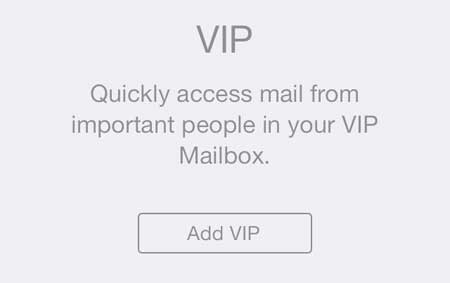
Step 4: Navigate through your list of contacts, then select the one that you want to filter to your VIP inbox.
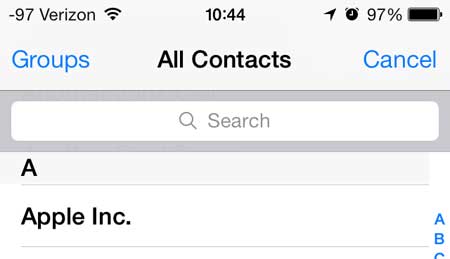
Note that these messages will still be accessible from the inbox to which they were originally sent. Adding them to your VIP list will simply filter them to the VIP inbox.
Now that you know how to add a contact to your VIP list in the iPhone Mail app, you can adjust some of the settings for notifications concerning only the contacts shown in that list.
Do you have an email account on your phone that you aren’t using for anything but spam? Learn how to delete that email account from your iPhone 5 and reduce the number of messages that you need to sort through.

Matthew Burleigh has been writing tech tutorials since 2008. His writing has appeared on dozens of different websites and been read over 50 million times.
After receiving his Bachelor’s and Master’s degrees in Computer Science he spent several years working in IT management for small businesses. However, he now works full time writing content online and creating websites.
His main writing topics include iPhones, Microsoft Office, Google Apps, Android, and Photoshop, but he has also written about many other tech topics as well.